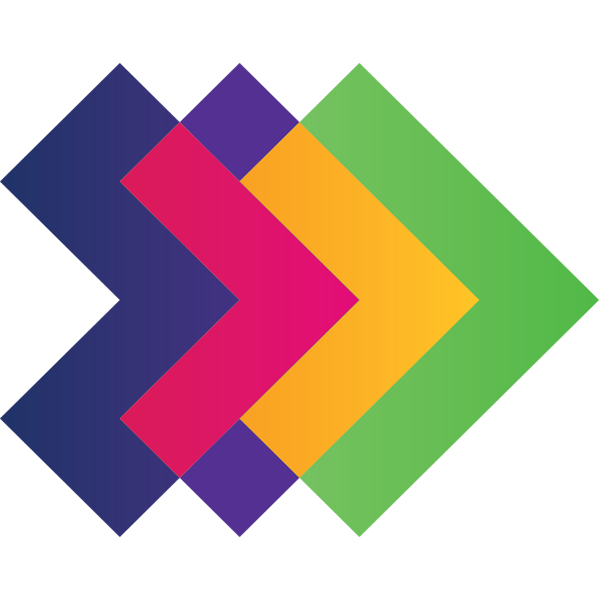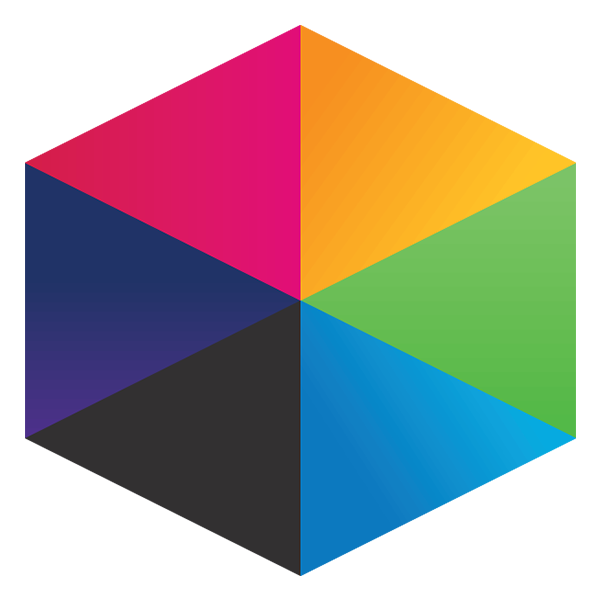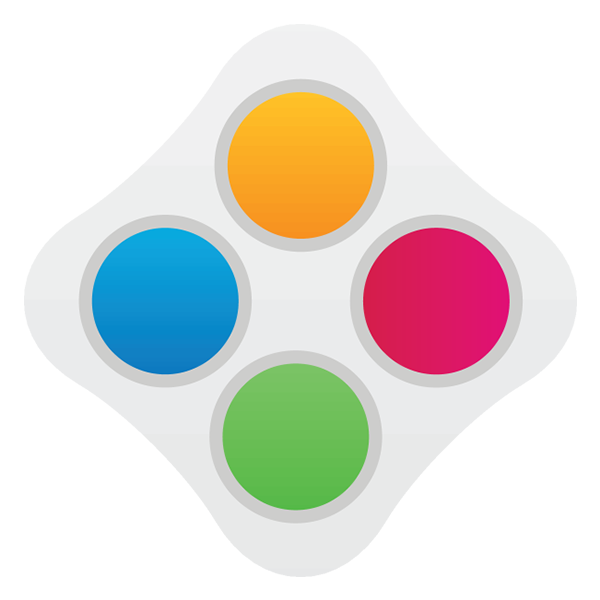Explore using Frog for CPD... Professional Development Platform
How to embed a OneDrive (Personal account) document into FrogLearn?
Embedding a hosted document from your personal Onedrive account is straight forward. First you need to upload the document to your Onedrive account (See here if you are unsure how to do this).
Then, once you have the document uploaded to onedrive, you need to open it in Onedrive (just double click it):
Now you need to click on 'Share with people' at the top right of the page:
This will then come up with a menu like this - notice how at the bottom of the menu on the left, it says 'Shared with' and then 'Only me'. We will need to change this in order to be able to embed the document in FrogLearn for others to see:
On here you will need to click 'Get a link' on the left, and then where it says 'Choose an option' select 'View only' from the drop down box. Then just click the blue 'Create link' button:
You should see that it now says underneath 'Shared with' that 'Anyone with this view link' which means anyone who has access to this link, can view the document. This means that when we embed this document, it effectively provides the link to that person, so they are able to view it:
Now that the permissions for the document are set correctly, we just need to get the embed code. Click the 3 dots at the top right of the page, and then on the drop down menu click 'Embed':
Now you will be presented with a few different dimension choices for your embeddable document. If you have a rough idea how big you want it, choose the nearest one on the right hand side. If you aren't sure, don't worry too much, just select one and we can alter the size manually by tweaking the html later. Once you have selected the size, you need to copy the embed code at the bottom:
Now you just need to go to your site / dashboard that you wish to embed the document onto, add an HTML Widget to the page, and then paste the HTML code copied from OneDrive:
There you go, you now have your embedded document in FrogLearn. You can play around with the size of the document to make it fit perfectly within the page on your site or dashboard. To do this just tweak the 'width' and 'height' in the HTML code until it fits how you want.
Tutorials in this series...
product hubs
Product updates